Bài viết này hướng dẫn sử dụng Microsoft Visual Studio Code và extension Live Share để tạo các phiên làm việc cộng tác từ xa, thông qua mạng Internet, để phục vụ cho nhu cầu lập trình theo cặp. Đây là một phương cách rất hữu dụng để tổ chức các phiên Coding Dojo hay Coderetreat theo thể thức online.
Chuẩn bị
Cài đặt Visual Studio Code (VSC)
- Tải file cài đặt: https://code.visualstudio.com/Download
- Hoặc cài đặt qua kho snap (Linux)
sudo snap install --classic code- Hoặc cài đặt qua kho brew (macOS):
brew cask install visual-studio-codeCài đặt LiveShare Extention Pack
Live Share giúp bạn chia sẻ phiên làm việc của bạn cũng như mời gọi sự cộng tác, và Live Share Audio cung cấp khả năng đàm thoại. Để cài đặt hai extension này bạn mở Command Palette bằng tổ hợp phím ⌘ + ⇧ + P và tìm kiếm command Install Extensions:
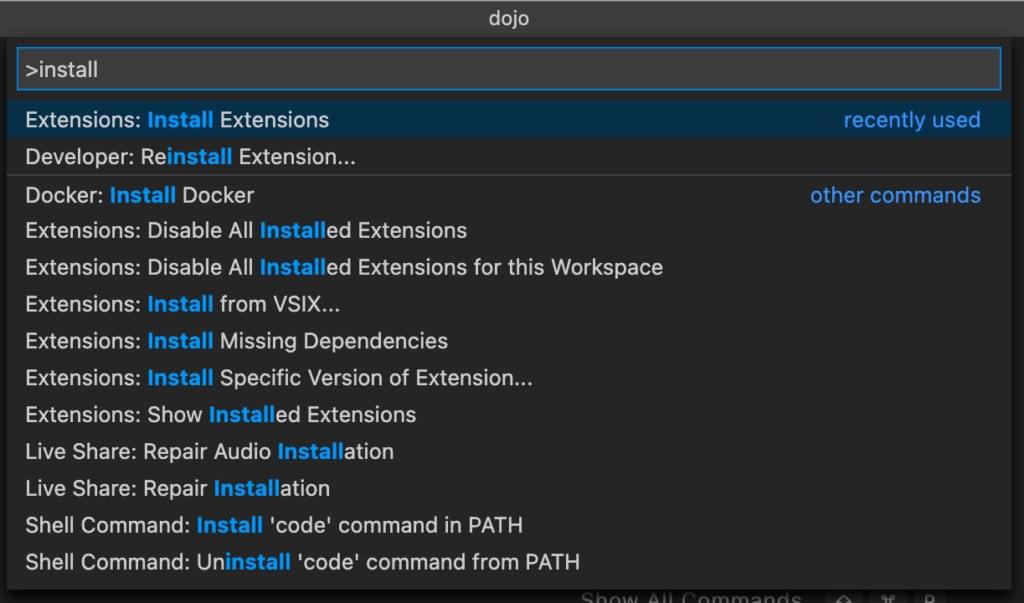
Tìm kiếm Live Share Extension Pack để cài đặt cả Live Share lẫn Live Share Audio, hoặc bạn có thể cài đặt lần lượt cả hai.
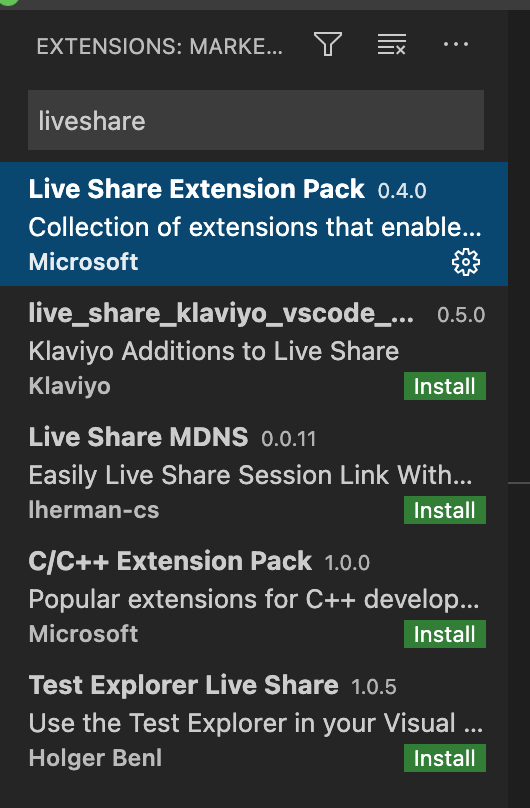
Khởi động lại VSC sau khi cài đặt thành công (Live Share Audio có dung lượng khá lớn nên thời gian cài đặt sẽ khá lâu). Nút Live Share sẽ xuất hiện tại thanh status:
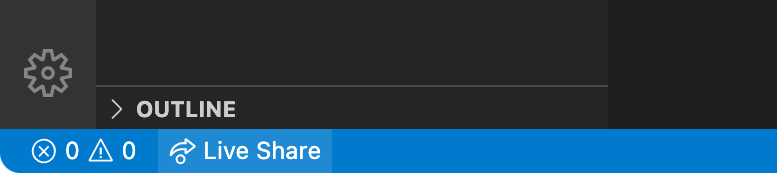
Mở phiên cộng tác
Chứng thực bằng tài khoản GitHub hoặc Microsoft
Khi mở một phiên cộng tác, bạn có thể chia sẻ mã nguồn của dự án, terminal, môi trường phát triển… với partner của bạn. Để mở một phiên cộng tác, hãy nhấn vào nút Live Share tại thanh status.
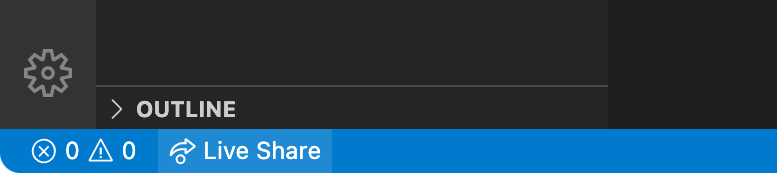
Live Share cần xác thực nhân dạng của bạn thông qua tài khoản GitHub hoặc Microsoft trước, nếu bạn chưa thực hiện điều này trước đó thì đây là lúc để thực hiện:
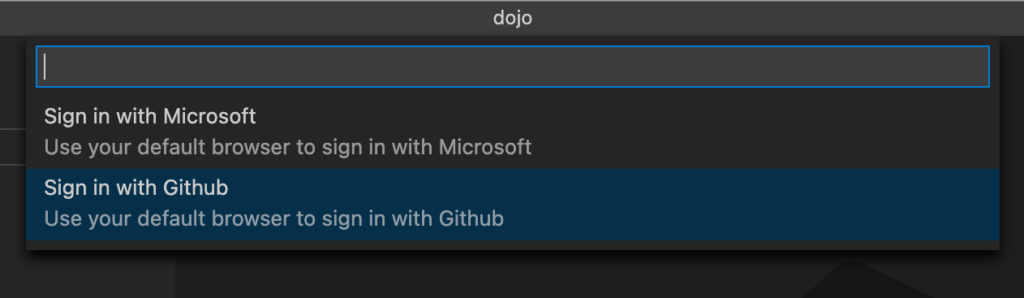
Trình duyệt web sẽ mở một tab mới, bạn hãy nhấn Authorize:
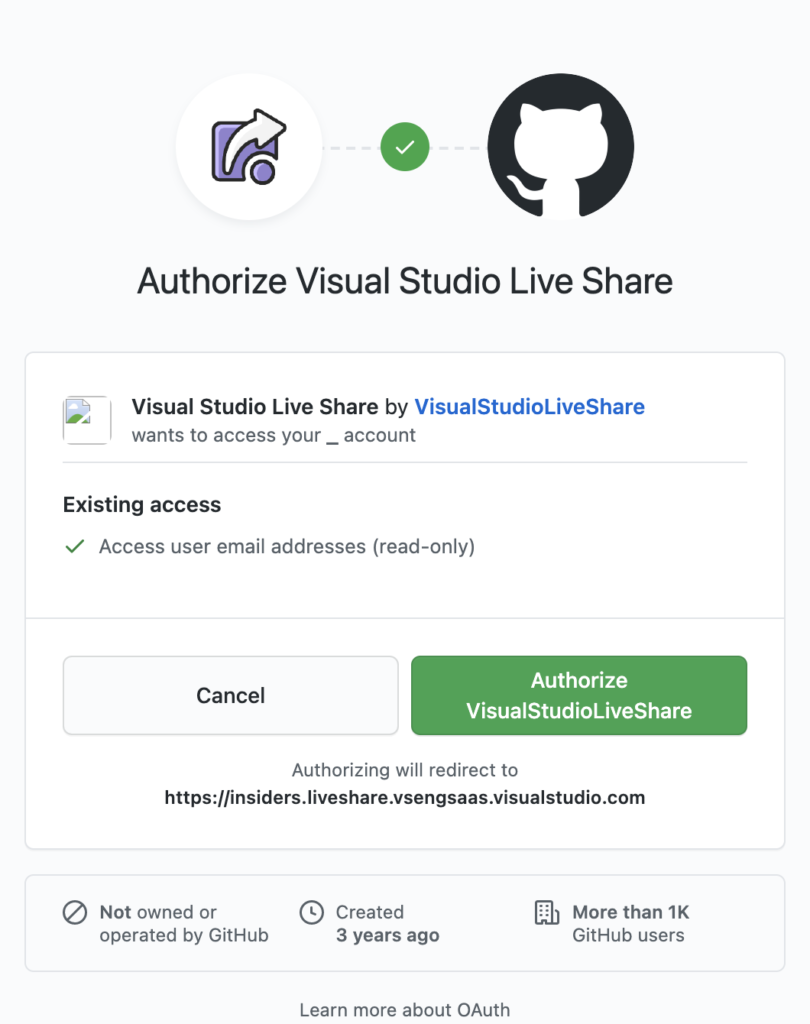
Sau đó trình duyệt sẽ yêu cầu bạn cho phép trở lại VSC, và bạn sẽ thấy thông báo như dưới đây hiện lên:
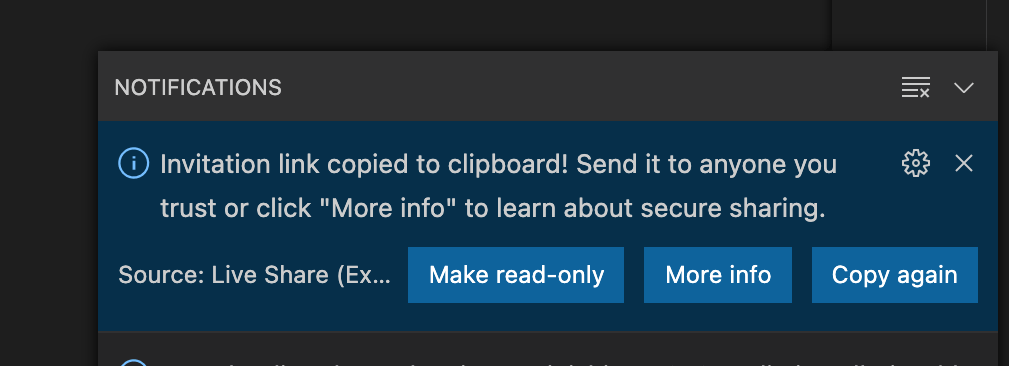
… đồng thời thanh trạng thái lúc này sẽ hiển thị tên account mà bạn dùng để authorize lúc trước:

Chia sẻ URL của phiên cộng tác
Bạn luôn có thể nhấn vào nút Live Share tại thanh trạng thái để copy lại đường dẫn của phiên cộng tác, chia sẻ terminal, bật chức năng đàm thoại (nếu bạn đã cài đặt Live Share Audio), hay đóng phiên cộng tác và logout:

Tham gia một phiên cộng tác
Nhấn nút Live Share ở thanh trạng thái và chọn Join Collaboration Session:
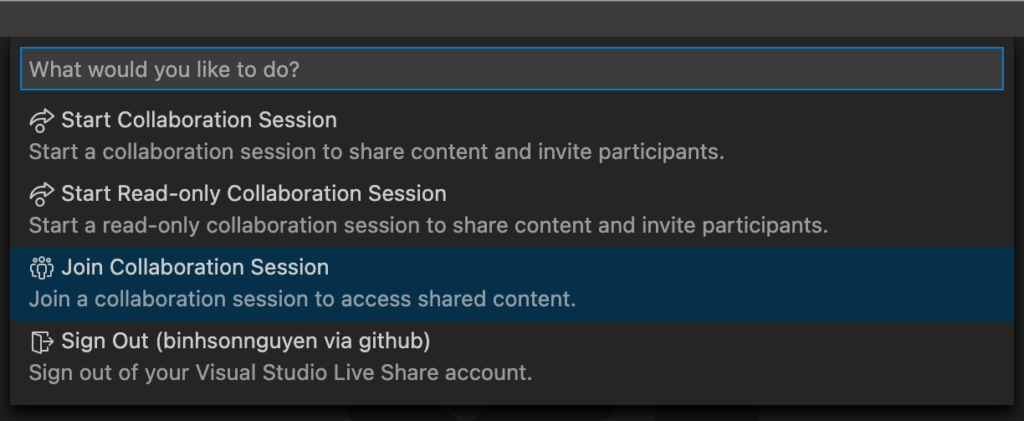
Hộp thoại hiện ra sẽ yêu cầu bạn nhập URL của phiên cộng tác, hãy sử dụng URL mà parter của bạn gửi đến:

Bạn sẽ thấy VSC tải mã nguồn của đối tác về, báo hiệu phiên cộng tác đã được tạo lập thành công:
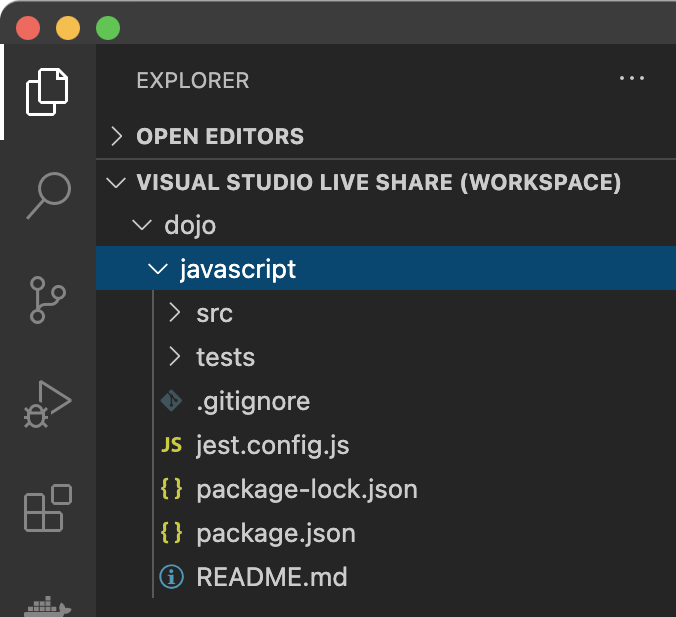
Sử dụng cơ bản
Cộng tác viết mã
Khi tham gia phiên cộng tác, mã nguồn và các hoạt động viết mã của bạn và các partner sẽ được hiện thị theo thời gian thực, về cơ bản bạn không cần cấu hình gì cả:

Chia sẻ terminal
Bạn có thể cho phép các partner được thao tác với terminal của mình bằng cách nhấn vào nút Live Share (đã trở thành tên của bạn sau khi xác thực nhân dạng) và chọn ShareTerminal:
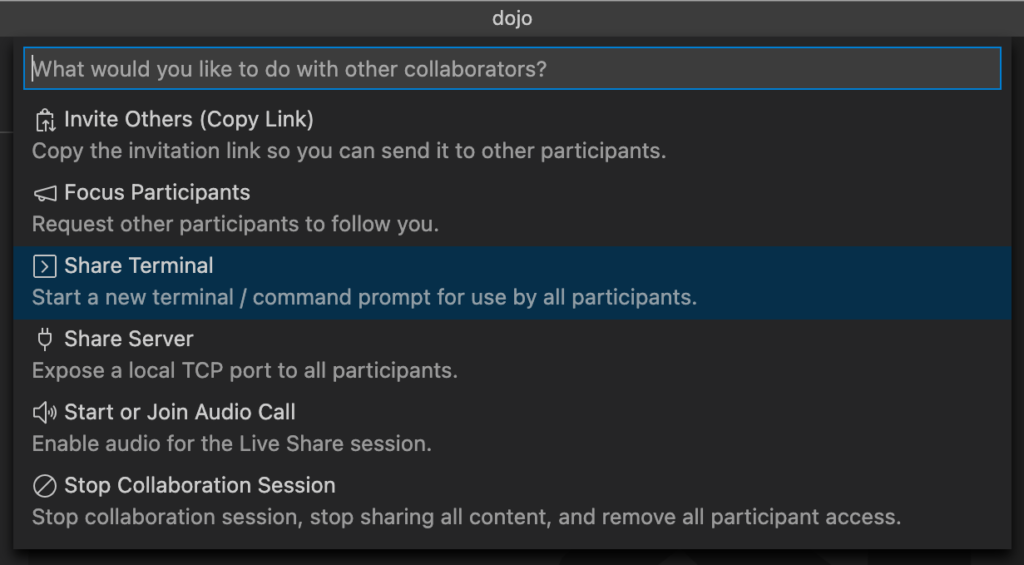
Bạn có thể chỉ chia sẻ nội dung trong terminal (read-only):

…hoặc thậm chí cho phép đối tác tương tác với terminal của bạn (Read/write), việc này đôi khi là cần thiết để đối tác có thể thực hiện compile, build, chạy kiểm thử… Việc cho người lạ sử dụng terminal có thể gây rò rỉ thông tin, hãy cân nhắc tùy theo tình huống của bạn.
Chatchit
Khi cần trao đổi nhanh, bạn và các đối tác có thể mở khung chatchit từ panel Live Share:

Đàm thoại
Bất kỳ partner nào đã cài đặt Live Share Audio cũng có thể tham gia đàm thoại bằng cách truy cập menu LiveShare và chọn Start or Join Audio Call
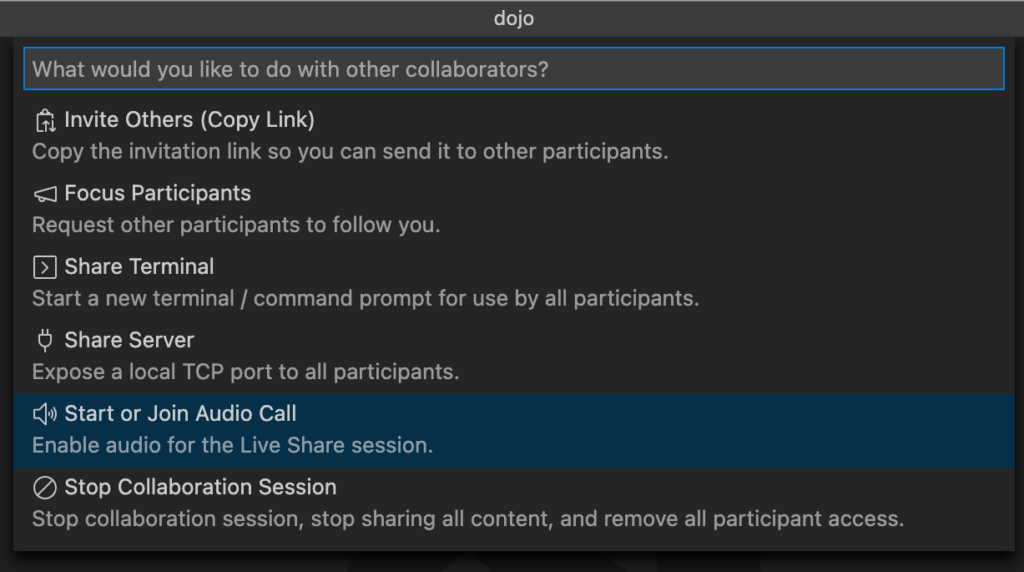
Sau khi mở đàm thoại, một biểu tượng hình chiếc loa sẽ xuất hiện ở thanh trạng thái:
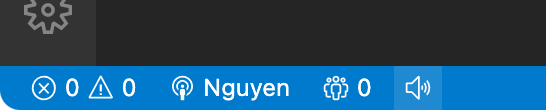
…bạn có thể nhấn vào đó để hiển thị một menu cho phép bạn đặt các cấu hình âm thanh, như câm, lựa chọn nguồn thu, lựa chọn nguồn phát, hay ngắt kết nối đàm thoại:
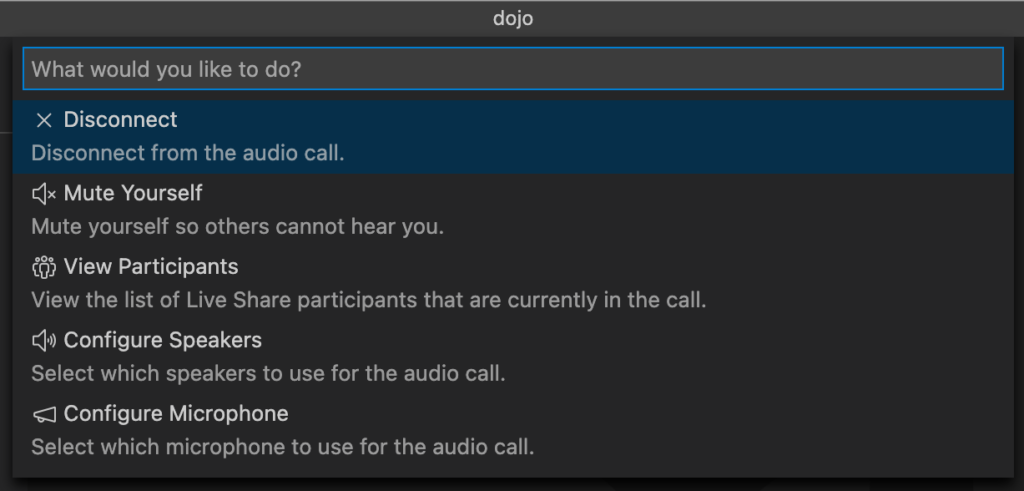
![]()